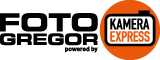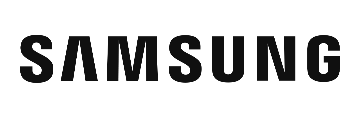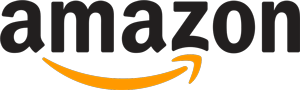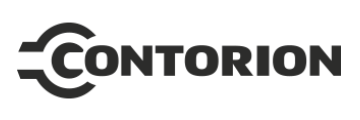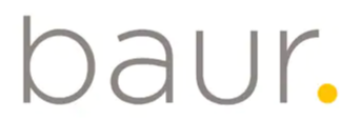Externe Festplatte Kaufberatung: So wählen Sie das richtige Produkt
- Das Wichtigste in Kürze
- Eine externe Festplatte ist ein zusätzlicher Datenspeicher, den Sie nicht in den PC einbauen müssen, sondern einfach per Kabel an das Gerät anschließen.
- Externe Festplatten sind ideale Sicherungsspeicher für wichtige Daten aus der Schule, dem Studium, dem Beruf oder für die private Fotosammlung.
- Ein Backup auf der externen Festplatte schützt Sie bei einem Defekt der internen Festplatte vor Datenverlust.
- Inzwischen sind externe Festplatten für große Datenmengen zu erschwinglichen Preisen erhältlich.
- Für die Verwendung unterwegs, etwa auf Geschäftsreisen, eignen sich kleine, leichte und stoßunempfindliche und somit portable SSD-Festplatten am besten.

Viel Speicherplatz für wenig Geld
Externe Festplatten sind Speichermedien, die in einem eigenen Gehäuse verbaut sind und sich daher ideal zum Transport und somit zum Datenaustausch eignen. Aber auch für die Datensicherung sind sie ideal. So können Nutzer wichtige Daten beispielsweise doppelt, intern auf der Festplatte des Laptops oder Computers, sowie als Sicherung auf der externen Festplatte ablegen. Bei Defekt einer Festplatte können Sie auf die Dateikopie zurückgreifen.
Neben der redundanten, also doppelten Datenspeicherung sind externe Festplatten aber noch für eine Reihe weiterer Anwendungen geeignet:
- Datenarchivierung: Ältere, nicht mehr häufig benötigte Daten werden auf der externen Festplatte ausgelagert. Das spart Speicherplatz auf der internen Festplatte ein und erhöht die Übersichtlichkeit.
- Kapazitätserweiterung: Sie haben einen älteren PC oder Laptop, der über eine vergleichsweise geringe Festplattenkapazität verfügt? Der Speicherplatz geht absehbar zur Neige oder ist voll? Dann können Sie eine externe Festplatze zur Kapazitätserweiterung nutzen und entsprechend der Größe dieser neue Dateien ablegen.
- Mediensammlung: Externe Festplatten eignen sich hervorragend für die Speicherung großer Datenmengen. Egal, ob die Filme, Serien oder die Musiksammlung, Urlaubs- oder Familienfotos, das alles benötigt oftmals mehr Platz, als auf dem Computer selbst vorhanden ist.
Anschluss und Aufstellort
Externe Festplatten werden in der Regel per USB-Kabel mit dem PC verbunden. Einige Modelle benötigen eine zusätzliches Stromversorgung, andere Modelle begnügen sich mit dem Strom, der über den USB-Anschluss geliefert wird. Nutzer können die externe Festplatte entweder auf den Schreibtisch neben Computer oder Laptop stellen, oder, um die Gefahr der Beschädigung durch Herunterfallen zu minimieren, unter dem Schreibtisch auf dem Fußboden betreiben.
Vorteile digitaler Speicherung
Bei der digitalen Speicherung steigt der räumliche Platzbedarf mit der Größe der Fotosammlung oder der Menge der Dateien nicht an: Alles ist auf dem Computer oder dem Speichermedium verfügbar. Externe Festplatten bieten dabei im Vergleich zu anderen Speichermöglichleiten wie USB-Sticks oder CDs, DVDs oder Blu-ray-Discs eine besonders große Kapazität zu einem sehr guten Preis-Leistungs-Verhältnis. Die Größe von externen Festplatten im Privatnutzer-Bereich reicht von einigen hundert Gigabyte bis hin zu einstelligen Terabyte-Werten.

Gefahr des Datenverlustes
Doch bei digital gespeicherten Daten besteht die Gefahr des Verlusts. In diesem Fall sind die Erinnerungen unwiederbringlich verloren. Die Gründe für den Datenverlust können vielfältig sein. Digitale Speichermedien haben keine unbegrenzte Haltbarkeit. In der Regel verschieben Anwender die geschossenen Bilder von der Digitalkamera oder dem Smartphone zunächst auf den Computer, also auf eine Festplatte. Hier wähnen sie ihre Erinnerungen in Sicherheit, aber genau da beginnt das Problem. Auch eine Festplatte hat nur eine gewisse Lebensdauer.
Laut des Technikportals chip.de beträgt die durchschnittliche Lebensdauer einer in den Computer eingebauten Festplatte fünf bis zehn Jahre. Allerdings gibt es Ausreißer in beide Extreme: So kann eine Festplatte die prognostizierte Lebensdauer durchaus um ein paar Jahre überschreiten, aber andererseits auch nach einer viel kürzeren Nutzungsdauer einen mechanischen Defekt erleiden. Es empfiehlt sich also, die Festplatte in regelmäßigen Abständen zu ersetzen.
Dann sind die Daten nur noch in Teilen rekonstruierbar. In manchen Fällen können sie lediglich von PC-Spezialisten unter hohem Kostenaufwand wiederhergestellt werden oder sind unwiederbringlich verloren.

Was kann man mit einer externen Festplatte anstellen?
Die Verwendungsmöglichkeiten für externe Festplatten sind vielfältig. So können Nutzer sie einsetzen, um eine Spiegelung, also ein komplett identisches Abbild der Daten auf ihrem Computer zu erstellen. Fällt dann eines der zwei Speichermedien aus, können sie auf die Kopie zurückgreifen. Alternativ setzen viele Anwender externe Festplatten ein, um ihren Speicherplatz auf Computer oder Notebook zu erweitern, sobald die verbauten Festplatten ihre Kapazitätsgrenze erreicht haben. Das ist allerdings nur für weniger wichtige Daten sinnvoll. Geht hier eine der Festplatten kaputt, sind die hierauf gespeicherten Daten verloren, sofern Sie kein separates Backup erstellt haben. Im Folgenden listen wir diese und weitere Verwendungsmöglichkeiten noch einmal auf.
Externe Festplatten lassen sich nutzen als:
- Backup, also Sicherungsspeicher für Daten jeglicher Art von Computer und Notebook,
- Speichererweiterung, also als separate Festplatte. Daten werden dabei nicht gesichert,
- Großer mobiler und transportabler Speicher, um Dateien aller Art mit Familienmitgliedern, Freunden und Kollegen zu tauschen,
- Festplatte für moderne Fernseher, TV-Receiver oder Spielekonsolen wie Xbox oder Playstation zum Aufnehmen oder Wiedergeben von Medien,
- Netzwerkspeicher (NAS), damit Dateien im Heimnetzwerk zur Verfügung stehen.
Lebensdauer verschiedener Speichermedien
Im Folgenden geben wir eine Übersicht über die durchschnittliche Lebensdauer verschiedener Speichermedien.
| Speichermedium | Durchschnittliche Lebensdauer |
|---|---|
| Klassische Festplatten | 5–10 Jahre |
| CDs, DVDs | 10–30 Jahre |
| Blu-ray-Discs | 50–80 Jahre |
| SSD-Festplatten, USB-Sticks, SD-Cards | 10–30 Jahre |
Bei herkömmlichen Festplatten kommt es auf eine pflegliche Behandlung an. Stöße oder Stürze können den mechanischen Lese- und Schreibkopf derart beschädigen, dass ein Auslesen der Daten nicht mehr möglich ist. Nicht in Gebrauch und bei optimalen Lagerbedingungen können klassische FMestplatten auch länger, in etwa 10 bis 30 Jahre, durchhalten.
Optische Medien, also CDs, DVDs und Blu-ray-Discs, verarbeitet das System durch Laserabtastung. Ihre Lebensdauer hängt unter anderem davon ab, ob es sich um gekaufte und somit gepresste oder selbst gebrannte Exemplare handelt. Die gekauften Scheiben sind widerstandsfähiger gegen Sonnenstrahlung, Kratzer und hohe Luftfeuchtigkeit. Blu-ray-Discs sind aufgrund ihrer stabileren Schutzschicht robuster als CDs und DVDs. Falsche Lagerung und mechanische Einflüsse wie Kratzer oder Zerbrechen können die Lebensdauer, vor allem bei selbstgebrannten Scheiben, jedoch drastisch reduzieren.
Moderne SSD-Festplatten, USB-Sticks und SD-Cards bestehen aus vielen einzelnen Flash-Speicherzellen. Die Speicherzellen nutzen sich bei jedem Speichervorgang ein wenig ab und können daher nicht beliebig oft überschrieben werden. Je seltener diese Speichermedien also in Benutzung sind, desto länger halten sie. Auch eine sichere Aufbewahrung erhöht die Lebensdauer. Die sehr platzsparenden Baugrößen bedingen auch, dass man diese Datenträger schnell verlieren kann. Bewahren Sie die Datenträger daher so auf, dass Sie sie im Bedarfsfall wiederfinden.
Externe Festplatten als sichere Alternative zu Online-Speichern
Ein weiterer Grund für die Verwendung einer externen Festplatte ist die Skepsis gegenüber der Sicherung sensibler Daten in sogenannten Cloud-Speichern im Internet. Bei Cloud-Speichern handelt es sich um Online-Speicherplatz, den Kunden bei einem entsprechenden Anbieter buchen. Im Prinzip funktioniert das Ganze ähnlich wie eine externe Festplatte. Die Daten werden hierbei über die Internetleitung auf die Anbieter-Server hochgeladen.
Viele Nutzer fragen sich, wie sicher ihre Daten bei dieser Verfahrensweise sind. Schließlich möchte nicht jeder seine intimen Fotos oder seine Steuerunterlagen außerhalb der eigenen vier Wände gespeichert wissen. Zu groß ist die Angst, dass Hacker den Zugang zur Cloud erlangen und die Daten stehlen könnten. Die Angst, dass Fremde in das „private Fotoalbum“ blicken, lässt viele von der Cloud-Idee Abstand nehmen. Zudem haben Nutzer Bedenken, was die einzelnen Anbieter mit den Daten anstellen. Daher ist ein genaues Studium der AGB nötig, um sicherzustellen, dass der Anbieter die Daten nicht auswertet, zu Marketingzwecken verwendet oder verkauft.
Wie und warum eine zusätzliche Cloud-Nutzung sinnig ist
Beim Sichern gilt: Regelmäßige Backups sind das A und O. Zudem sollten sich Anwender Gedanken darüber machen, ob die Nutzung einer Cloud neben der Verwendung einer externen Festplatte eine Option sein könnte, denn die Sicherung auf einer externen Festplatte hat eine entscheidende Schwachstelle.
Die Methode, die Daten auf einer externen Festplatte, die an den Computer angeschlossen ist oder in der Schreibtischschublade aufbewahrt wird, zu sichern, hat eine entscheidende Schwachstelle.

Wenn Nutzer das Original, also den Computer oder Notebook, und die Sicherung in unmittelbarer Nähe aufbewahren, sind die Daten nicht vor Ereignissen wie einem Einbruch, einem Feuer oder einem Wasserschaden geschützt. Möchte der Nutzer die Daten nicht verlieren, sollte er über die zusätzliche Verwendung eines Cloud-Speicherdienstes nachdenken. Hierbei ist es allerdings wichtig, die Daten vor dem Hochladen in die Cloud zu verschlüsseln, sodass weder der Cloud-Anbieter noch ein Hacker etwas mit den Daten anfangen können. Zugang hat nur der Nutzer mit dem entsprechenden Passwort.
Verschiedene Arten externer Festplatten
Grundsätzlich gilt für digitale Medien: Wer nicht kopiert, verliert. Regelmäßige Updates, unabhängig von der Wahl des Speichermediums schützen vor Datenverlust. Doch es gibt Unterschiede bei der Art der Festplatten, die in die Gehäuse der externen Speichererweiterungen verbaut werden. Grob gilt es, zwischen den klassischen Magnetfestplatten, auch HDD genannt, und den modernen Flash-Speichern, auch SSD genannt, zu unterscheiden. Wir erläutern die Eigenheiten und Vorzüge im Folgenden.
HDD (Hard Disk Drive): Günstig, aber unhandlich
Bei HDDs handelt es sich um klassische Magnetfestplatten mit einem Lese- und Schreibkopf. Der größte Vorteil: Auch Varianten mit sehr viel Speicherplatz sind vergleichsweise günstig. Es gibt sie in den Baugrößen 2,5 Zoll und 3,5 Zoll. Sie unterscheiden sich in der Höhe des Gehäuses beziehungsweise der Festplatte. Festplatten der kleineren Bauweise haben ein ungünstigeres Preis-Leistungsverhältnis.

Das bedeutet, dass Sie bei 3,5-Zoll-Varianten numerisch mehr Speicher für ihr Geld bekommen. Dafür sind sie auch schwerer, lauter und weniger handlich. Während sie neben der Datenverbindung noch ein externes Netzteil benötigen, begnügen sich viele 2,5-Zoll-Varianten mit einem USB-Datenkabel, das die nötige Stromversorgung liefert. In der folgenden Tabelle stellen wir die zwei Baugrößen noch einmal gegenüber.
Externe 2,5-Zoll-HDD-Festplatte
- Geringes Gewicht, geringes Betriebsgeräusch, gut zu transportieren
- Oftmals reicht ein USB-Anschluss aus
- Schlechteres Preis-Speicherplatz-Verhältnis
Externe 3,5-Zoll-HDD-Festplatte
- Höheres Gewicht, etwas lauter, unpraktischer im Transport
- Benötigt einen zusätzlichen Stromanschluss
- Bestes Preis-Speicherplatz-Verhältnis
SSD (Solid State Drive): Klein & robust, aber teurer
Bei SSDs handelt es sich um „Festplatten“ mit verbauten Flash-Speicherchips. Sie sind also einem USB-Stick oder einer SD- oder microSD-Speicherkarte ähnlicher als einer klassischen Magnetfestplatte. Normalerweise haben SSDs eine Baugröße von maximal 2,5 Zoll. Viele Modelle sind auch deutlich kleiner. Für sie gibt es dann spezielle Einbaurahmen
Geschwindigkeit
Dank ihrer Technik arbeiten SSDs deutlich schneller als HDDs. Eine schnelle USB-3.0-Schnittstelle und ein geeignetes Kabel vorausgesetzt sind die Zugriffszeiten und die Zeiten, die für das Kopieren der Daten benötigt werden, deutlich geringer. So erreichen SSDs, die Anwender mit einem schnellen USB-3.0-Kabel an einen entsprechenden Port am Computer oder Laptop anschließen, laut des Computermagazins PC-Welt, mehr als die dreifache Geschwindigkeit von USB-HHDs.

Auch Dateien werden bei einer SSD schneller gefunden und geöffnet. Während bei HDDs ein Lese- und Schreibkopf – vergleichbar mit der Nadel eines Plattenspieler – an die entsprechende Stelle springen muss, können die entsprechenden Speicherzellen einer SSD nämlich direkt angesprochen werden.
Weniger anfällig für Stöße und Stürze
Ein weiterer großer Vorteil: Die SSD-Speicher sind weniger anfällig für Stöße und Stürze, da keine beweglichen Teile verbaut sind. Nichtsdestotrotz haben Sie besonders lange etwas von ihrer SSD, wenn Sie sie möglichst pfleglich behandeln. SSDs eignen sich besonders gut für die portable Nutzung unterwegs, da sie neben dem Datenkabel kein weiteres Stromkabel benötigen und vergleichsweise leicht sind. Um Kabel und SSD sicher zu transportieren, empfiehlt sich der Kauf einer Schutztasche.
Waren SSDs auch mit kleinen Speicherplatzgrößen früher absolut unerschwinglich, sind die Preise inzwischen stark gefallen. Pro Gigabyte zahlen Sie trotzdem mehr als bei einer HDD. Die SSDs sind nicht unendlich oft beschreibbar, die einzelnen Speicherzellen verschleißen mit der Zeit. Die von den Herstellern angegebene Richtwerte täglicher Beschreibungszyklen sind allerdings so hoch gegriffen, dass Sie als Privatanwender in puncto Lebensdauer keine Beeinträchtigung feststellen dürften. Im Gegenteil: In den meisten Fällen halten die SSD-Medien sogar länger durch als ihre magnetischen Vorgänger. Wir fassen die Vor- und Nachteile der HDDs und SSD noch einmal zusammen.
Speichermedien mit HDD-Technik
- Hohe Speicherkapazitäten zu günstigen Preisen
- Empfindlich gegenüber Stößen & Schlägen
- Vergleichsweise schwer und laut
- Vergleichsweise langsamerer Zugriff
- Niedrige Transferraten
- Teilweise zusätzliches Netzkabel vonnöten
Speichermedien mit SSD-Technik
- Vergleichsweise geringere Speicherkapazitäten zu höheren Preisen
- Robust
- Vergleichsweise geringes Gewicht, leise
- Schnelle Zugriffs-Geschwindigkeiten
- Hohe Transferraten
- Funktioniert ohne Netzkabel
SSHD (Solid State Hybrid Drive): Nischenprodukt, das beide Vorteile vereint
SSHDs werden auch Hybridlaufwerke genannt. Es handelt sich um eine Kombination einer klassischen Festplatte mit einem modernen SSD-Speicher. Dabei sind beide Speichertypen in einem Gehäuse vereint und werden auch als eine Festplatte angezeigt. Der deutlich kleiner ausfallende SSD-Speicher wird vom System mit häufig verwendeten Dateien beschrieben, der größere HDD-Speicher dient als Ablage aller anderen, nicht so häufig verwendeten Dateien. Es ist daher auch nicht möglich, Daten wie ein Betriebssystem gezielt auf dem SSD-Teil abzulegen.
Es handelt sich um ein Nischenprodukt: Eine SSHD stellt immer einen Kompromiss aus Geschwindigkeit und großen Speicherraten dar und ist bei externen Festplatten wenig verbreitet. Für die meisten Nutzer ist je nach persönlichen Vorlieben der Griff zu einer HDD oder SSD sinnvoller.
Weitere Kaufkriterien
Neben der Entscheidung für eine HDD oder eine SSD gibt einige weitere Faktoren, von denen Sie Ihre Kaufentscheidung abhängig machen sollten. Wir zählen die wichtigsten Kriterien auf.
Speicherkapazität
Die Frage, wie viel Festplattenkapazität Sie benötigen, sollte zu den Hauptkriterien bei der Kaufentscheidung gehören. Eine Digitalfoto-Sammlung kann schnell 20, 50, oder auch über 100 Gigabyte an Speicherplatz beanspruchen. Planen Sie daher eine entsprechende Speicherplatz-Reserve ein, um die externe Festplatte lange benutzen zu können, ohne Speicherplatz-Probleme zu bekommen. Wegen des schlechteren Preis-Leistungsverhältnisses lohnen sich externe SSDs bis maximal 500 Gigabyte. Möchten Sie mehr Daten speichern, greifen Sie zu externen HDDs. Diese weisen ein besseres Preis-Leistungs-Verhältnis auf. Aktuell gibt es Modelle mit bis zu 12 Terabyte Speicherplatz. Eine solche Kapazität benötigen Privatnutzer in aller Regel aber auch nicht.
Anschlussarten
Wie bereits erwähnt funktionieren die 3,5-Zoll-Festplatten in der Regel nicht ohne ein zusätzliches Stromkabel, während sich viele 2,5-Zoll-Festplatten sowie SSD-Festplatten mit einem Datenkabel begnügen. Bei der Art der Datenschnittstelle gibt es jedoch einige Unterschiede. Wir geben einen Überblick, welche Anschluss-Arten sich für Sie eignen könnten.
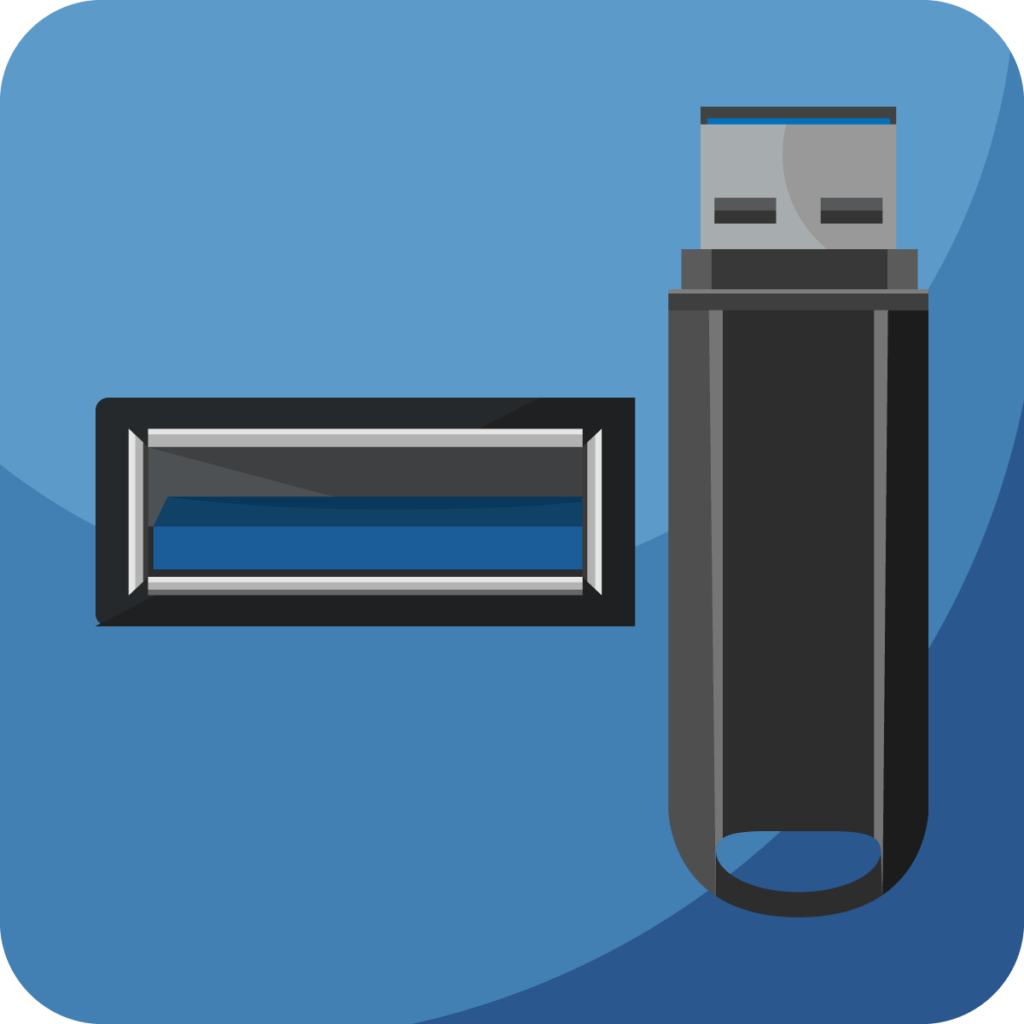
USB 2.0 / USB 3.0
Der mit Abstand weitverbreitetste Anschluss für Festplatten ist USB. Allerdings sollten Käufer, die größere Datenmengen übertragen möchten, darauf achten, dass sowohl die gewünschte Festplatte und der Computer als auch das verwendete Kabel den modernen Standard USB 3.0 unterstützen. Sie erkennen sowohl Kabelstecker als auch Anschlüsse in der Regel an der blauen Farbe. Der Geschwindigkeitsvorteil ist enorm. Im Vergleich zum alten Standard USB 2.0 werden die Daten etwa zehnmal schneller übertragen.

FireWire
FireWire ist ein Übertragungsstandard von Apple. Entsprechende Schnittstellen werden seit Mitte der neunziger Jahre ein elektronischen Geräten wie Camcordern und Festplatten verbaut, um Daten auf Computer zu übertragen. Mit der zunehmenden Konkurrenz durch den USB-Standard und die von Apple entwickelte Thunderbolt-Schnittstelle spielt FireWire fast keine Rolle mehr. Einige wenige externe Festplatten werden aber neben der USB-Schnittstelle noch mit einer zusätzlichen FireWire-Schnittstelle geliefert, damit Kunden mit betagter Hardware diese Modelle nutzen können.

Thunderbolt
Die Schnittstelle eignet sich für die Verwendung an Apple-Hardware, beispielsweise einem iMac oder einem MacBook. Mehr als doppelt so hohe Datenübertragungsraten sind möglich, aber nur wenn eine SSD verbaut ist. Nutzer, die keinen Thunderbolt-Anschluss haben sowie Nutzer, die nicht auf diese Geschwindigkeiten angewiesen sind, greifen zu einem Modell mit USB-3.0-Anschluss. Diese sind auch deutlich günstiger. Selbst Thunderbolt-Anschlusskabel sind vergleichsweise teuer.

eSATA
Der eSATA-Anschluss, auch Serial ATA genannt, ist im Bereich der externen Festplatten ein Nischenprodukt. Damit Nutzer die geringen Geschwindigkeitsvorteile gegenüber USB 3.0 ausnutzt können, müssen sie sich für ein Modell mit SSD-Laufwerk entscheiden. Einige wenige Computer verfügen über die notwendige Schnittstelle, bei Notebooks ist sie kaum verbreitet. Die USB-Schnittstelle hat sich gegenüber eSATA durchgesetzt.

LAN
Eine externe Festplatte mit LAN-Anschluss kommt immer dann zum Einsatz, wenn verschiedene Nutzer in einem Haushalt mit ihren Geräten wie Computern, Fernsehern oder Smartphones auf die Daten zugreifen möchten. Die Festplatte wird dann an den Router angeschlossen. Dieser tauscht ankommende und abgehende Signale per Kabel oder WLAN. Die Funktion ist mit der eines Network Attached Storage (NAS) vergleichbar.
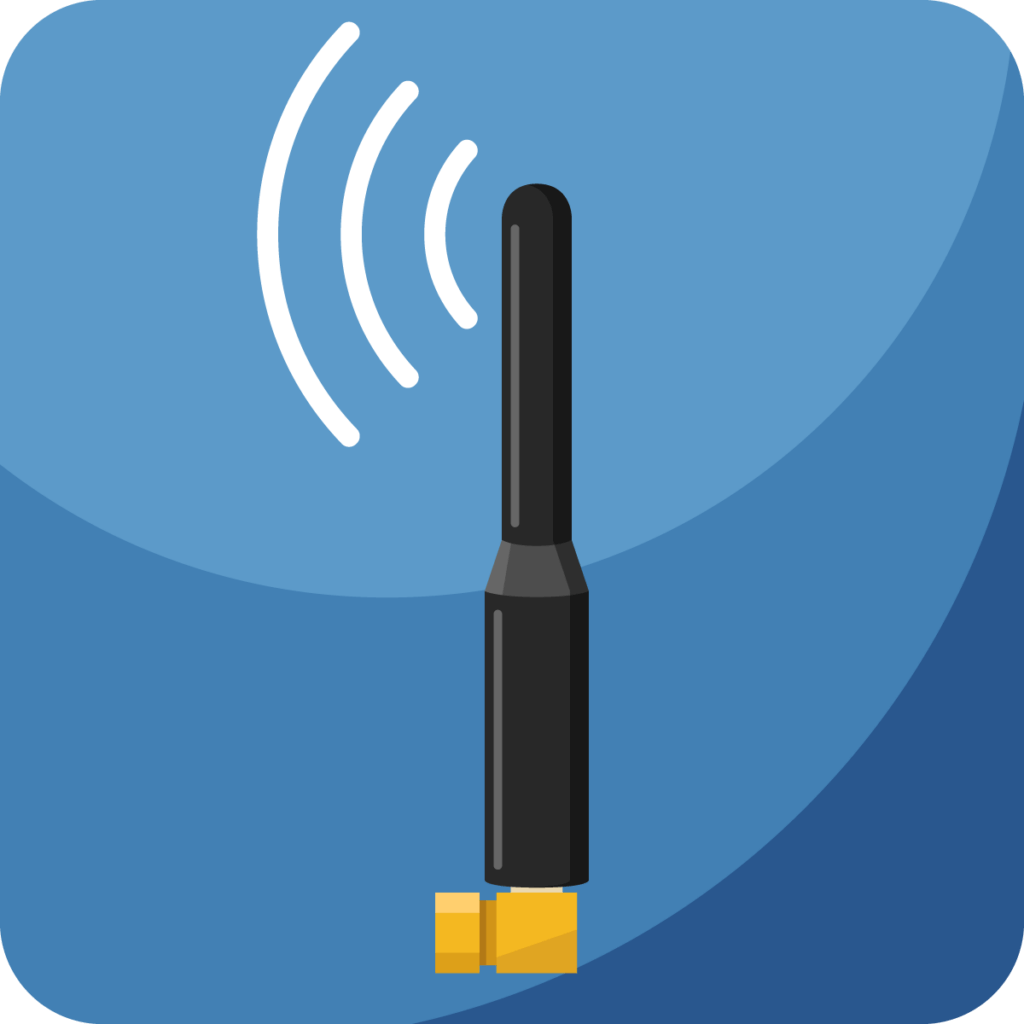
WLAN
Externe Festplatten sind auch mit einer WLAN-Schnittstelle verfügbar. In diesem Fall ist kein Router vonnöten, um Daten mit anderen Geräten wie Computern oder Smartphones zu tauschen. Wie bei den Modellen mit LAN-Schnittstelle können Nutzer entweder diesen Netzwerkmodus oder die Verbindung per USB-Schnittstelle verwenden. Ein gleichzeitiger Betrieb ist aus technischen Gründen nicht möglich.
In der folgenden Tabelle fassen wir die Übertragungsgeschwindigkeiten der einzelnen Verbindungstechnologien zusammen.
| Übertragungsstandard | Maximale Übertragungsgeschwindigkeit |
|---|---|
| USB 2.0 | 62 MB/Sekunde |
| WLAN | 75 MB/Sekunde |
| FireWire | 100 MB/Sekunde |
| LAN | 125 MB/Sekunde |
| USB 3.0 | 625 MB/Sekunde |
| eSATA | 750 MB/Sekunde |
| Thunderbolt | 5.000 MB/Sekunde |
Wie sichtbar geworden ist, gibt es zwischen den einzelnen Übertragungsstandards große Unterschiede. Während die meisten Standards mit dreistelligen MB-Werten unterhalb der 1-Gigabyte-Grenze von 1.024 MB verbleiben, ermöglicht Thunderbolt eine Übertragungsgeschwindigkeit von fast 5 GB pro Sekunde.
Nützliche Zusatzinfos
Haben Sie sich für ein Modell entschieden und warten auf die Lieferung, stellen Sie sich vielleicht ein paar Fragen bezüglich notwendigen Vorarbeiten, der Lagerung sowie der Lebensdauer. Wir haben wichtige Infos für die Zeit nach dem Kauf zusammengestellt.
Welche externe Festplatte für Mac kaufen?
Im Prinzip eignen sich alle externen Festplatten für Apple-Geräte. Sie sollten aber darauf achten, dass ihr Gerät möglichst über eine USB-3.0- oder eine Thunderbolt-Schnittstelle verfügt, und die Kaufentscheidung dann von diesen Schnittstellen abhängig machen. Thunderbolt ist als Übertragungsstandard dabei noch einmal schneller als USB 3.0. Macs verwenden das Dateisystem HFS+. Eventuell müssen Sie die externe Festplatte daher vor der ersten Verwendung unter Angabe dieses Dateisystems formatieren. Achtung: Dieser Vorgang löscht alle Daten auf der externen Festplatte. Stellen Sie sicher, dass sich keine wichtigen Daten mehr darauf befinden, beziehungsweise ein Backup davon vorhanden ist.
Muss ich die externe Festplatte formatieren?
So gut wie alle externen Festplatten werden vorformatiert ausgeliefert. Sie brauchen in der Regel also nichts zu tun und können sofort nach dem Anschließen mit der Verwendung beginnen. Eine seltene Ausnahme sind jedoch Festpatten, die nicht mit dem aktuellen Windows-Dateisystem NTFS formatiert sind, sondern mit seinem Vorgänger FAT32. Dieses hat ein Limit von vier Gigabyte für die maximale Dateigröße. Wenn Sie größere Dateien auf einer solchen Festplatte ablegen möchten, müssen Sie diese mit NTFS neu formatieren. Achtung: Dieser Vorgang löscht alle auf der externen Festplatte vorhandenen Daten unwiederbringlich. Sind also bereits Daten vorhanden, kopieren Sie diese bitte unbedingt auf ein anderes Medium. Tipp: Möchten sie eine Festplatte von mehreren Computern mit mac– und Windows-Betriebssystemen gleichzeitig nutzen, denken Sie über den Kauf einer Netzwerkfestplatte nach. Diese Speicher verfügen über ein eigenes Betriebssystem und müssen daher nicht speziell auf ein System angepasst werden.
Bekannte Hersteller: Seagate Expansion Portable | Intenso Memory | Maxtor | WD elements | WD My Passport | Canvio | Seagate | Intenso | Toshiba | Western Digital | Freecom
Wie lagere ich die externe Festplatte?
Ideal sind kühle, trockene Orte wie Schränke oder Schreibtischschubladen. Keller oder Dachböden sind weniger geeignet, da potenziell auftretende Feuchtigkeit der Elektronik schaden und die Daten somit unbrauchbar machen kann. Achten Sie darauf, dass die Festplatte nicht herunterfallen kann oder Stöße abbekommt. Das betrifft vor allem die klassischen Festplatten (HDDs), beispielsweise, wenn sie am Rand der Schreibtischplatte stehen und herunterfallen. Eine permanente Datenverbindung und Stromversorgung senkt die Lebensdauer der Speicher. Besser alle Verbindungen trennen oder bei vorhandenem Netzstecker die Stromversorgungunterbrechen. Wichtige Daten sollten Sie unbedingt über ein zusätzliches Backup absichern. Das ist entweder mit einer weiteren externen Festplatte oder über einen Cloud-Speicherdienst möglich.
Meine Festplatte macht plötzlich laute Klackgeräusche. Was bedeutet das?
Vermutlich handelt es sich um eine klassische Festplatte, die einen schweren Schaden am Lese- und Schreibkopf (einen sogenannten Headcrash) aufweist. Sie sollten die Festplatte sofort ausschalten, falls sich wichtige Daten darauf befinden. Damit erhöhen Sie die Wahrscheinlichkeit, dass Experten später in der Lage sind, Daten wiederherzustellen. Eine Reparatur im eigentlichen Sinne ist nicht möglich. Am besten Sie sehen sich nach einem neuen Modell um.
Weiterführende Testberichte
Achtung: Hierbei handelt es sich um einen Vergleich. Wir haben die externen Festplatten nicht selbst getestet.
Bei unserer Suche nach weiterführenden Testberichten sind wir bei der Stiftung Warentest fündig geworden. In Bezug auf konkrete Produktempfehlungen hat der Test keine Relevanz mehr: er ist fast zehn Jahre alt. Dieser Zeitraum ist in der Computerbranche eine Ewigkeit. Die Speicherkapazitäten haben sich inzwischen deutlich vergrößert, und die SSD-Technik war zum Testzeitpunkt noch nicht ausgereift und schlicht unerschwinglich. Einige Feststellungen der Tester haben aber weiterhin Bestand. Bei 3,5-Zoll-Magnetfestplatten bekommen Nutzer den meisten Speicherplatz für ihr Geld. Dafür sind diese Platten aber auch empfindlicher, was vor allem für häufige Transporte unpraktisch ist. Die kompakteren, portablen 2,5-Zoll-HDDs sind demnach laut der Tester besser für Reisen geeignet. Was die Stiftung Warentest damals noch nicht schreiben konnte: Aufgrund ihrer noch geringeren Gewichts und der Unempfindlichkeit gegenüber Stößen und Stürzen sind externe Festplatten mit SSD-Technik die beste Wahl für Nutzer, die die kleinen Datentresore häufig mit zu Terminen und Geschäftspartnern nehmen.
Einen deutlich aktuelleren Test aus dem Jahr 2019 finden Kaufinteressenten auf der Homepage des Computermagazins Chip. Drei Viertel der Note macht für die Tester die gemessenen Performance im Bereich „Lesen“ aus. Schließlich verwenden die meisten Nutzer die Speicher vorrangig dazu, bereits auf dem Gerät gespeicherte Inhalte abzurufen, zu bearbeiten oder zu streamen. Werden die Daten langsam abgerufen, dauert das Öffnen lange oder es kommt beim Streaming zum Stocken, dem sogenannten Buffering. Weitere 15 Prozent der Wertung macht die Schreibgeschwindigkeit aus: Langes Warten darauf, dass Dateien auf die externe Festplatte verschoben werden, kann für Nutzer nervig sein. Die verbleibenden zehn Prozent entfallen auf die Mobilität. Hierbei geht es um die Frage, wie schwer und wie groß die Zusatz-Speicher sind und wie leicht sie sich transportieren lassen. Auch die Frage, wie unempfindlich die externe Festplatten gegen Stöße und Stürze sind, spielt für die Tester eine Rolle.
Auf dem ersten Platz mit der Wertung 1,0 landen punktgleich die Modelle Toshiba Canvio Advance 2TB und Toshiba Canvio Premium 2TB. Ganz knapp dahinter landen mit der Test-Wertung 1,1 die Modelle Toshiba Canvio Basics 2TB und Toshiba Canvio Basics 4TB. Einen immer noch „sehr guten“ dritten Platz im Test erreicht das Modell Freecom Tough Drive 3.0 2TB.
Für Sparfüchse sehr interessant: Die Tester errechnen bei allen Modellen den Preis pro Gigabyte. Am günstigsten kommen Nutzer bei der externen Festplatte mit dem meisten Speicherplatz weg: der Toshiba Canvio Basics 4TB mit 2,5 Cent pro Gigabyte. Mit 5,5 Cent pro Gigabyte ist die Freecom Tough Drive 3.0 2TB laut Testergebnis am teuersten.
Abb. 1: © Netzvergleich | Abb. 2: © andranik123 / stock.adobe.com | Abb. 3: © Antonioguillem / stock.adobe.com | Abb. 4: © MH / stock.adobe.com | Abb. 5: © Ruslan Gilmanshin / stock.adobe.com | Abb. 6: © escapejaja / stock.adobe.com | Abb. 7–12: © Netzvergleich


 319.797 Bewertungen
319.797 Bewertungen